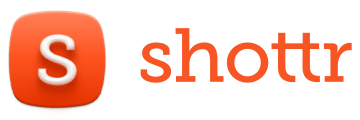오늘 소개하는 맥용 스크린샷 캡처 프로그램 shottr은 최근까지 써본 프로그램 중에서 가장 쉽고 강력한 기능을 가지고 있는 프로그램이예요. 그래서 오늘 강력 추천함과 동시에 다운로드 링크와 공식 홈페이지도 공유해드릴게요.
맥을 사용하시는 분들 중에 캡처를 자주 하시거나 캡처한 파일을 카톡이나 다른 프로그램에 붙여넣기 하실 때 필요하시다면 적극 추천합니다. 마지막에 꿀팁 하나를 더 소개해 드릴테니 꼭 끝까지 읽어보세요.

맥용 스크린샷 캡처 프로그램 Shottr 알아보기
Shottr 프로그램은 맥용으로 나온 프로그램으로 스크린샷 일명 캡처 기능에 완전 특화되어 있어 무조건 사용해야하는 필수앱 중 하나로 소개합니다. 업무의 효율성을 높여주는 것은 물론 라이트한 프로그램이다보니 빠르게 처리가 가능하다는게 큰 장점입니다.
가장 큰 장점은 ‘캡처, 스크린샷’을 하고 나면 바로 복붙할지, 파일로 저장할지, 그 자리에서 간단한 편집을 할지 물어보는 윈도우가 별도로 뜨고, 해당 화면에서 결정하면 된다는 점입니다. 기존에 캡처시에는 바탕화면이나 다운로드 폴더에 파일로 자동저장되고 해당 파일을 다시 파인더에서 불러와야 한다는 점이 가장 불편했었죠. (아래 참고 이미지 참조)
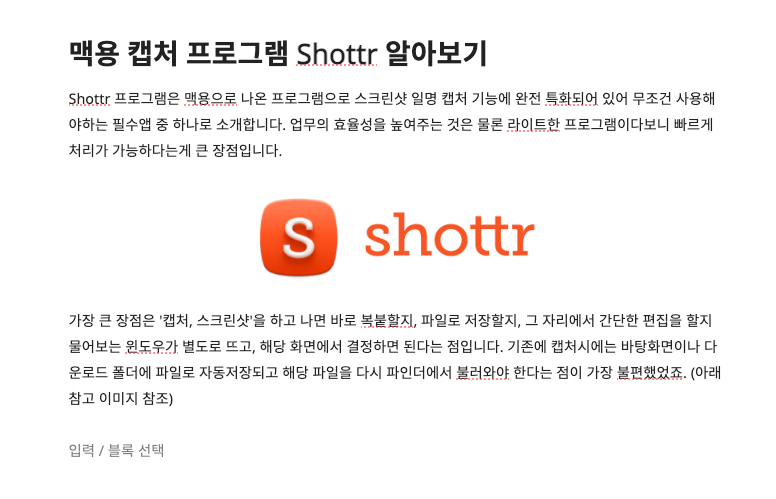
위에 보이시는 이미지가 바로 이 글을 쓰면서 바로 캡처해서 붙혀넣은 이미지 파일입니다. 궁금하시죠. 그럼 바로 다운로드 받아서 해보세요! 아주 신세계를 경험하실 수 있습니다.
직접 사용해 본 장점 vs 단점 알아보기
장점
1. 고속 캡처*
매우 빠른 속도의 캡처 기능을 제공하여 화면을 즉각적으로 캡처할 수 있습니다. 캡처시 팝업창이 별도로 생성되며 해당 팝업창에서 다양한 기능을 연계할 수 있죠.
2. 텍스트 추출 기능 (OCR)
화면에 나타난 텍스트를 자동으로 인식해 복사할 수 있는 OCR 기능을 지원합니다. 이 기능은 이미지에서 텍스트를 추출해야 할 때 매우 유용합니다. 이미지는 문서화 할 때 굉장히 유용한 기능이죠.
3. 스크롤 캡처*
긴 웹페이지나 문서도 쉽게 캡처할 수 있는 스크롤 캡처 기능을 제공합니다. 사용자는 특정 창을 선택해 그 창의 스크롤 영역을 한 번에 캡처할 수 있습니다. 아마도 사이트를 캡처하고 싶은데, 길이가 길어서 한번에 하지 못하는 경우에 가장 많이 사용하게 됩니다.
4. 픽셀 측정 도구
디자인 작업이나 UI 요소 측정을 위한 픽셀 정확도의 측정 도구를 포함하고 있어, 그래픽 디자이너나 개발자들에게 유용합니다. (저는 디자인 영역에서 자주 사용합니다. 꿀기능!! 꼭 써보세요)
5. 간결한 UI
직관적이고 간단한 사용자 인터페이스로 빠르게 사용할 수 있어 초보자도 쉽게 접근할 수 있습니다. (아래 사진 참조)
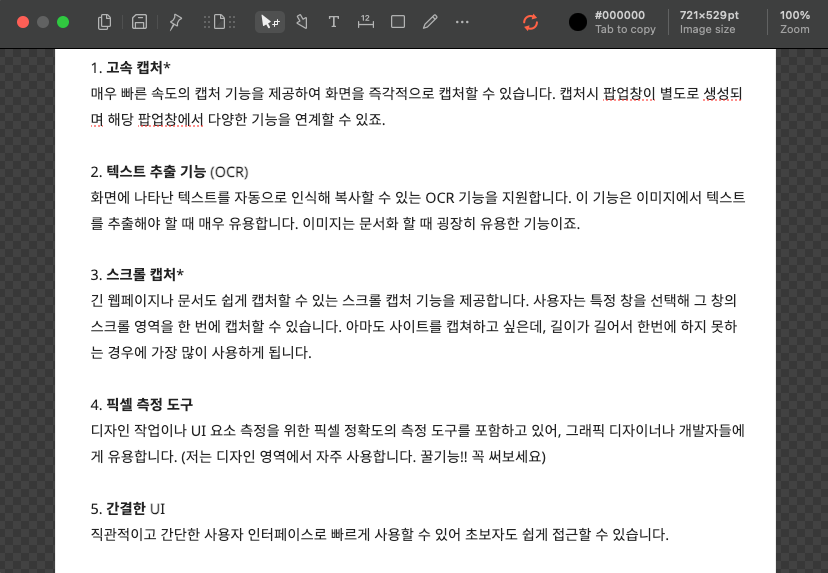
단점:
1. 제한된 편집 기능
스크린샷 편집 도구는 기본적인 수준에 머물러 있어, 전문적인 편집이 필요한 경우에는 추가적인 이미지 편집 프로그램이 필요합니다. 포토샵처럼 다양한 기능을 제공하진 않아요! 대신 프로그램이 굉장히 라이트하죠.
2. 무료 버전의 기능 제한
대부분의 프로그램이 그렇듯이 일부 고급 기능은 유료로 제공됩니다. 예를 들어, 고해상도 이미지나 대량의 OCR 처리 등이 제한되요. 무료 기능만으로도 충분히 기능을 활용하실 수 있어요.
3. Mac 전용
앞서 말한 것 처럼 현재는 맥 전용 프로그램으로, 다른 운영체제에서는 사용할 수 없어요.
4. 스크롤 캡처시 주의사항
해당 기능은 너무 좋으나 단점을 하나 꼽자면 움직이는 홈페이지를 스크롤 캡처로 진행시에 꺠짐 현상은 좀 생길 수 있어요. 정적인 홈페이지를 캡처하는데에는 문제가 전혀 없지만 효과가 많고 영상이 존재하는 홈페이지는 한계가 있어요. 참고하세요.
오늘은 맥용 스크린샷 캡처 프로그램 중 자주 사용해볼만한 추천 앱을 소개했습니다. 맥 생태계에서 일을 하고 있고, 맥 디바이스를 많이 사용하는 저에게는 아주 유용한 프로그램입니다. 아직도 사용중이죠.
위에서 언급한 꿀팁도 알려드려야 겠죠. 바로 ‘Clip Board Manager – Maccy’를 같이 사용하는 겁니다. 쉽게 말해서 클립보드에 저장되는 모든 데이터를 저장해서 언제든지 재사용 가능합니다. 즉, 기존에는 캡처시에 앞선 캡처본은 삭제되었는데, Maccy를 이용하면 여러개의 캡처(스크린샷)을 저장해두고 사용할 수 있다는 장점이 있죠.
오늘은 이 정도만 공유해드리고 다음 포스팅에서는 클립보드 매니저 Maccy에 대해서도 사용 방법 후기 다운로드가 가능한 링크까지 공유하겠습니다.
[기타글] HTML 코드 지우기
[기타글] 글자 단어 수 계산기